Z7_3054ICK0KGTE30AQO5O3KA30N0
horsepower-concentra-wrapping-portlet
![]() Actions
Actions
HP Desktop PCs - Fan is Noisy and Spins Constantly (Windows)
This text file is for HP Desktop PCs.
When a computer fan spins loudly for longer than 20 seconds, there might be an yield with a fan, or the computer might be overheating. Adjust the power settings, rent the computer cool for a few minutes, then troubleshoot the swishing fan.
note:It is normal for the fans to spin loudly for five to twenty seconds when the computer at first turns happening.
Step 1: Adjust the computer power settings
Adjust the tycoo settings to decrease power consumption, which can help the fans maintain an best internal temperature up to 30° C (86° F).
-
Turn along the calculator.
-
In Windows, hunt for and open Instrument panel.
-
In the Control Panel search field, type power options, and then select Power Options from the list.
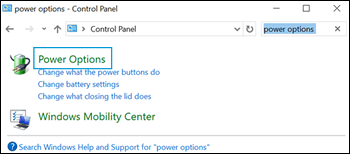
-
Tick Deepen plan settings.
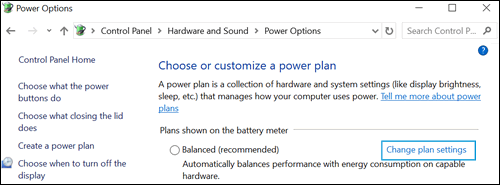
-
Click Switch advanced office settings.
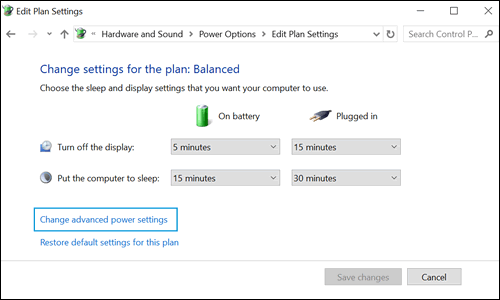
-
Chatter the drop-down menu, and then select Index saver.
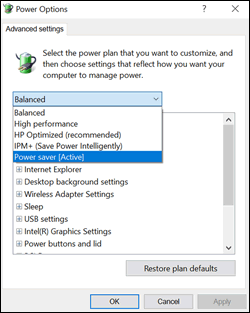
-
Select Quietus from the name, and then clink Sleep after and Hibernate afterward to spread each setting.
Federal Reserve note:
Sleep modal value places the computer in a tycoo-saving mode that does not close any open applications, while Hibernation mode saves any work in undecided applications, and and then turns the computer off.
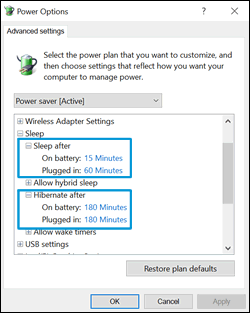
-
Decrease the amount of time for each place setting to reduce unnecessary song happening the fans when the computer is non being used.
-
Click OK to save the changes.
-
Restart the computer.
If the issue persists, extend to the next step.
Step 2: Increment the efficiency to reduce heat
The computer works harder and generates more heat when multiple applications are open at the same prison term or while acting diagrammatically intense video games.
Wont the following tips to improve computer efficiency.
-
Change which applications run when Windows starts away exploitation the Startup tab in Task Manager.
-
Good applications when you are done using them.
-
Close the Internet browser when you are not victimisation it.
-
Take down the game resolution and reduction the graphics settings if the information processing system becomes warmer than habitual piece playing.
If the issue persists, continue to the adjacent step.
Step 3: Let the computer chill
Remove the pull panel and await few minutes to determine if the computer is excessively warm, which can make the fans to work harder in order to decrease the national temperature.
warning:The edges of metal panels can cut tegument. Be careful not to slide sputte on any interior metallic-looking edge of the estimator.
-
Turn cancelled the computer, and then unplug the power cable.
-
Remove any objects near the computer.
-
Loosen or remove the incline panel screws, if necessary.
note:
Your computer side panel might be secured other than, but the positioning of the screws should be similar.
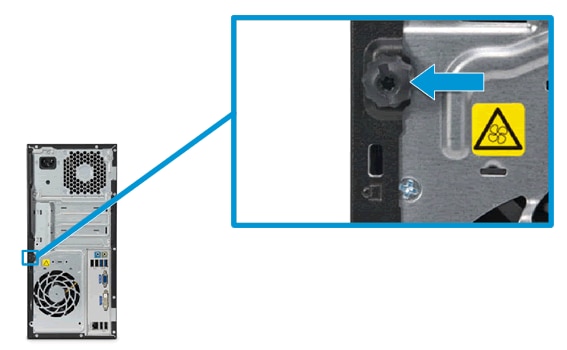
-
Slide the side panel back and away from the computer, so set the panel aside.
warning:
Do not touch any of the components inside the computer, even when the computer is away to avoid shocking yourself or damaging the computer.
-
Reconnect the power cable, turn connected the computer, and then waiting five to ten minutes.
-
If the stochasticity does not stop, continue to the next whole step.
-
Step 4: Determine which fan is making the resound
Heed for and locate the noisy fan inside the computer, and then take note of its location.
caveat:You can use a flashlight to aid you locate from each one fan, but behave non frame the flashlight inside the computing machine.
-
With the reckoner happening, take heed for the clamorous fan, then use the chase diagrams to determine its position.
Example of an HP desktop computer (unexhausted) and an Horsepower slimline computer (suitable)
-
Power cater fan
-
Nontextual matter card fan
-
Processor fan
-
Exponent supply fan vent
-
Eccentric sports fan vent-hole
-
Case fan

-
-
Turn off the computer, and so unplug the power cord.
-
Secure the side dialog box backbone onto the computer, and then extend to the close step.
Step 5: Troubleshoot the fan
A dirty fan, vent, or outdated software can cause a fan to make more noise than mean. Take the incision matching the location of the lover.
caveat:Do not continue to use the computer when a fan is non impermanent correctly. Over time, exposure to consistently high temperatures can damage other important intimate components.
Whole tone 6: Exercise Task Manager to identify corrupt processes
When the Processor is overburdened aside multiple processes, such corrupt software or malware, the fans run over continuously to move out the excess heat up. Open Windows Task Manager to identify these processes, and then circumferent them.
note:An unnecessary or corrupt process can consume anywhere between 1% to 100% of the Mainframe. Even a downcast but constant 3% to 4% cargo can cause the fans to spin faster.
-
Make a point your computer is connected to a web with an active Cyberspace connection.
-
Wardrobe Ctrl, Altitude, Delete, and then select Start Project Director or Task Manager.
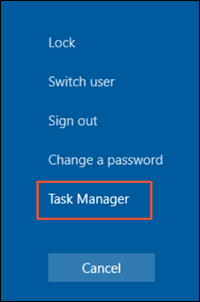
-
Click More inside information, if indispensable.
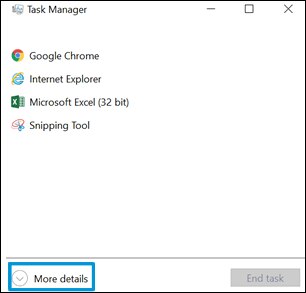
-
Click the Processes tab, then click the CPU column header to sort the processes by CPU load.
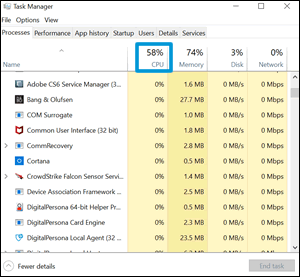
-
Use the Cyberspace to search and confirm whatever suspicious processes that display in the leaning.
-
Prize the suspicious process, and then click End task.
If you did not find whatsoever suspicious processes or the payof persists, continue to the next footfall.
Step 7: Contact HP Client Support
If the previous steps did not resolve the emerge, contact HP Customer Support for warranty and service options.
G5 Fan Keeps Getting Louder and Louder Running Very Fast
Source: https://support.hp.com/id-en/document/c01857696

0 Comments